楽天モバイルへの乗換を検討しているみなさんこんにちは!
楽天モバイルへの変更手続き準備を始めた僕です。
ここまでに至る経緯はこちら。

そんなわけで、今日はまず「嫁のiPhoneのバックアップ」について書きます。
同じように変更を考えている人で、「何かあったときのためにバックアップを作成しておきたい」という人の参考になればうれしいです。
パソコンが苦手な嫁
前回も少し書きましたが、嫁はパソコンが苦手というか不要で、ネット関連のことはすべてスマホから作業しています。
そんな大切なスマホなのに何でバックアップとってないんだよ!
という気が真っ先にするんですけど、知識がなかったらそういうものがあること自体知りませんよね。
そんなわけで、PC+iPhone という使い方をしている方には、今回の記事は多分必要ありません。
iPhoneのみで利用している方で、操作に不慣れな方の参考になれば嬉しいです。
バックアップを作成することのメリット
iPhoneのバックアップを作成することのメリットは、iPhone自体がダメ(水没したり、破損したり、紛失したり)になっても、バックアップさえとっておけば、新しいiPhoneをバックアップをとった時のデータで復元できることです。
意味分かります?
ゲーム的に表現すると、
どれだけやられても(iPhoneが壊れても)、セーブしておけば(バックアップを作っておけば)、その時点から(その時の状態に)やり直し可能(復元可能)。
って感じです。
余計分かりにくくなった気もしますが、つまるところ「バックアップデータはiPhoneに予期せぬ万が一が起こった時の保険」と言うことが出来ます。
こっちの方が分かりやすいっていうね。
PCを持っていない人がバックアップを作成するには?
さていよいよ本題です。
バックアップを作るためには、データを保管しておく場所が必要です。
嫁の場合はパソコンというデータ保管場所が現状ありません(僕のPCを使うのは最後の手段)ので、iCloudにバックアップを作成します。
iPhoneを使ってるみなさんは、必ずiCloud上に5GBの無料の容量をお持ちです。
ただ、この無料の範囲でバックアップを取ることが出来る人はおそらくいません。
何故かと言うと、iPhone6sの時点で最小の容量が16GB、iPhone7の時点で32GBになっているからです。
バックアップは使用している容量そのままの大きさの空きが必ずしも必要というわけではありませんが、とりあえず無料の5GBでのバックアップ作成は不可能です。
少なくとも、50G以上の契約が必要になります。
嫁は64GBのiPhoneを使っていますので、いろいろあって最終的に200GBの容量を契約しました。
あと僕にとっては当たり前過ぎて盲点だったのが、Wi-Fi環境でないとiCloudへのバックアップの作成は出来ません。
普通に4Gで利用しているだけの方は、Wi-Fi環境が整っている場所での作業が必要になりますので各通信事業者にご確認ください。
iCloudの容量アップ手順
前置きが長くなりましたが、次にiCloudの容量アップの手順について説明していきます。
以下に従って順に操作すればiCloudの容量がアップ出来ます。
ちなみに、嫁のように一度もiOSのアップデートを行っていない場合(iOS 10.2 以前を使用)は、表示される画面が違いますので、8まで読み飛ばして補足をお読みください。
1:「設定」のアイコンをタップ

2:表示された「ユーザー名」をタップ
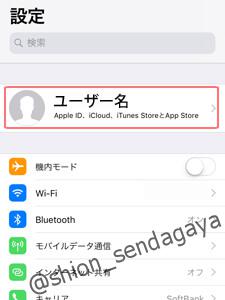
3:「iCloud」をタップ
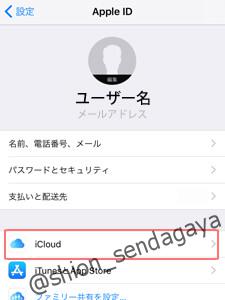
4:「ストレージを管理」をタップ
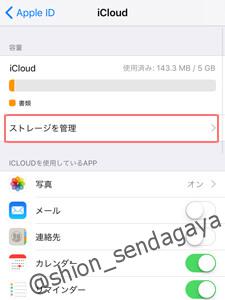
5:「ストレージプランを変更」をタップ
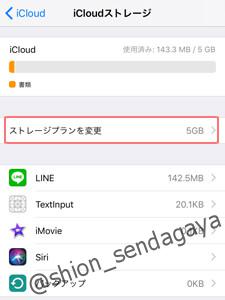
6:必要な容量( 50GB か 200GB )をタップして「購入する」をタップ
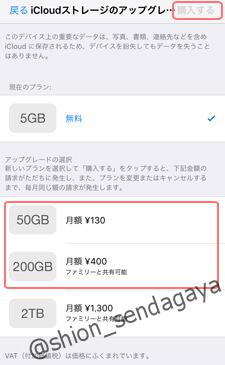
7:あとは画面上の案内に従って手続き
補足:うちの嫁と同じようにiPhone6sをお使いで、一度もiOSのアップデートをしていない方は、「設定」>「iCloud」>「容量」の順に選択して、「ストレージプランを変更」でおっけーです。
このへんの話はAppleのサイトのここを参考にしてます。
いよいよバックアップ作成
ようやくバックアップ作成手順についてです。
直前でも触れていますが、iCloudへのバックアップはWi-Fi環境でないと作成出来ません。
ご自宅にWi-Fi環境をお持ちでない方は、どこかWi-Fiが利用出来る場所で作業する必要がありますので、契約している各通信事業者にお問い合わせください。
それでは以下バックアップの手順です。
1:「設定」のアイコンをタップ

2:表示された「ユーザー名」をタップ
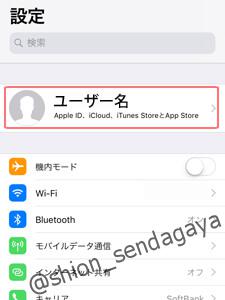
3:「iCloud」をタップ
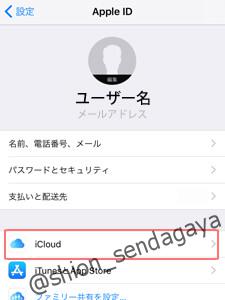
4:画面を下にスクロールして「iCloudバックアップ」をタップ
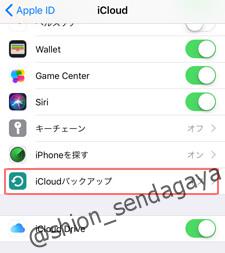
5:「iCloudバックアップ」をオン
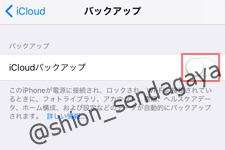
6:「OK」をタップ
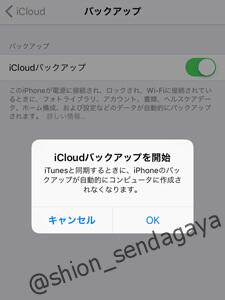
7:「今すぐバックアップを作成」をタップ
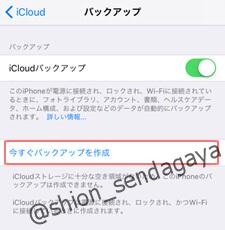
8:完了まで待つ
iCloud上に十分な空き容量があれば、バックアップが作成されます。
もしも容量が足りない旨のメッセージが出た場合は、一段上のプランの契約をしてみてください。
まとめ
いかがでしたでしょうか?
ひとまず嫁のiPhoneのバックアップデータを作成することが出来ました。
これで何があってもデータは復元出来るので、もしも万が一が起こっても問題ありません。
実はここまで来るのにものすごい紆余曲折があったのですが、それについてはまた後日。
次はその紆余曲折についてか、実際に楽天モバイルへの変更の手順について記事にする予定です。
つかれた…。
2017.12.13 追記
何事もなく無事に終わりましたので契約手続きについて書きました!

