Google Analytics に苦手意識のあるみなさんこんにちは!
社内で一番 Google Analytics に詳しい僕です。
…。
うちの会社がITに疎いってだけなんですけどね!
さて。
こんなことありませんか?
サイトやブログを更新した日だけやたらとアクセス数が増えている!
不思議ですよね?!
いや。
でも熱心なファンが更新を待ち望んでいる可能性も充分あります。
…。
ですがよーく思い返してみてください。
- 記事作成中に何度もプレビューで確認しませんでしたか?
- 記事作成中に他の記事に書いてあった内容を確認しませんでしたか?
- 記事作成後に何度も読み返していませんか?
うすうす気付いてますよね?
それって自分のアクセスだったりしませんか?
うすうすね。
うすうすは分かってたんですよね?
気付いてたけど見ないフリしてたって方多いんじゃないですか?
一年くらい前の僕がそうでした!
だってね。
誰も観てないって現実を受け入れるのって結構つらいですもん!
しかも数字で!
目をつぶりたくも背けたくもなりますよ!!
それでもね。
それでもちゃんと現実と向き合おうとして、このページに辿り着いたアナタを僕は応援します!
え?そんな大した話じゃない?
結論から言います。
Google Analytics から自分のアクセスを除く方法は以下の2つです。
- Google Analytics のフィルタ機能を使う
- ブラウザのプラグインを使う
そんなわけで今回は「3分(以内)で出来るアナリティクスから自分のアクセスを除く2つの方法」について書きます。
Google Analytics でのアクセス解析に本気で取り組もうとする方の役に立てれば幸いです。
Google Analyticsのフィルタ機能を使う
まず一つ目はGoogle Analyticsのフィルタ機能を使う方法です。
自分のアクセスの場所(IPアドレス)を Google Analytics に設定することで、該当のアクセスを除外します。
自分のIPを確認する(約1分)
Googleの検索窓に whatsmyip と入れましょう。
検索結果に表示される WhatsMyIP というサイトにアクセスしてみてください。
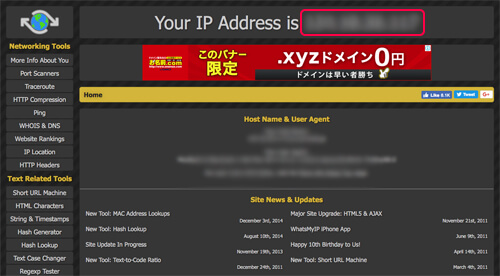
赤で囲ったエリアに ***.**.**.*** のような数字の羅列が表示されます。
これがあなたのIPアドレスです。
これをメモするかコピーしておきます。
ちなみにスマホで家のWi-Fiを使ってたりする人は、スマホからもwhatsmyipをやってみてください。
多分同じ数値の羅列になると思います。
IPアドレスって何?
という人はあとからグーグル先生に教えてもらってね!
フィルタ機能の設定(約2分)
Google Analytics にログインします。
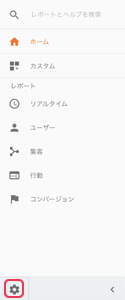
画面の左メニューの一番下。
歯車アイコンの「管理」ボタンをクリックします。
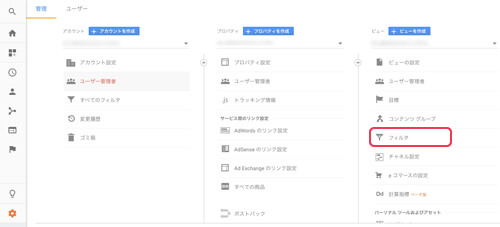
縦に3つに分けられた区画のうち一番右の列の中にある「フィルタ」をクリック。
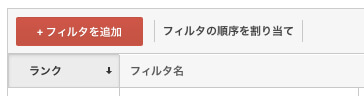
「+フィルタを追加」ボタンをクリック。
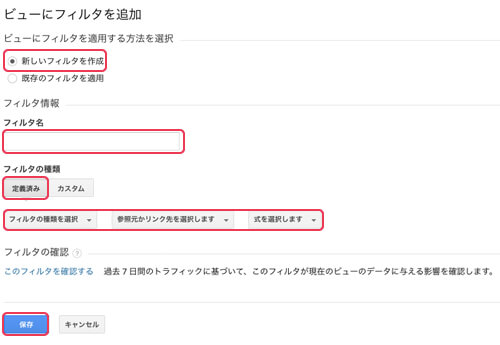
上から
- 「新しいフィルタを作成」を選択
- 「フィルタ名」には「自宅」とか「自分」とかテキトーな名前を入力
- 「定義済み」ボタンを選択
そしてフィルタの種類は以下のように選択。
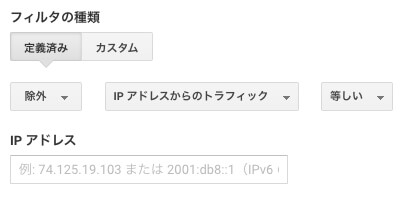
左から
- 「除外」
- 「IPアドレスからのトラフィック」
- 「等しい」
そしてその下の「IPアドレス」の欄に先程調べたIPアドレスを入力。
そのまた下の「保存」ボタンを押せば完了!
ね?
簡単でしょ?
これで設定したIPアドレスからのアクセスを全部除外することが出来ます。
家で設定した場合は、家から(同じIPを使って接続する機器のブラウザすべて)のアクセスを除外しますので、それぞれの機器に設定する必要はありません。
ただしIPアドレスは定期的に変わりますので、その都度設定が必要です。
急にアクセスが増えた時はIPの変更を疑いましょうね。
ブラウザのプラグインを使う
2つ目はブラウザのプラグインを使うという方法です。
Google Analytics を提供している Google さん。
アクセスをカウントさせないためのツールもちゃーんと用意してくれてます。
それが Googleアナリティクス オプトアウト アドオン というプラグインです。
プラグインをインストールする(数十秒)
以下のサイトにアクセスするとプラグインのページに飛びます。
画面の指示に従えば1分かからずに終わります。
以下はChromeにインストールした際の流れですが、Firefoxでも似たような感じでした。
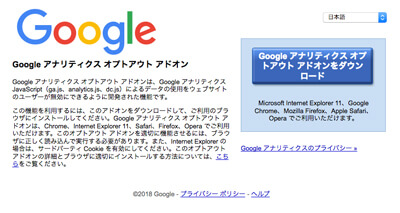
右側の「Googleアナリティクス オプトアウト アドオン をダウンロード」ボタンをクリック。
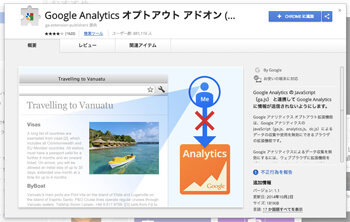
右上の「Chromeに追加」ボタンをクリック。
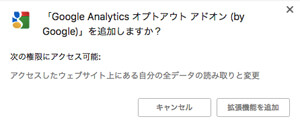
「拡張機能を追加」をクリック。
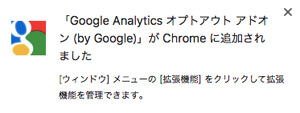
はい完了。
はやっ!めっちゃ簡単っ!
このプラグインは Chrome・Internet Explorer 11・Safari・Firefox・Opera で使用可能です。
それ以外のブラウザを使ってる人は残念ですが1つ目に紹介したフィルタ機能で我慢してください。
プラグインの特徴としては、IP関係なくフィルタリングされるので、外で作業していてもちゃんと自分のアクセスを除外してくれます。
ただし使用する全ブラウザへの対応が必要ですので、めんどくさいですし実際数十秒では済みません。
それでも3分かからないとは思いますのでご安心ください。
あとスマホには未対応なのでそこは目をつぶってね。
まとめ
いかがでしたでしょうか?
実は今回ご紹介した1つ目の「 Google Analyticsのフィルタ機能」については、Google Analytics アカデミーで紹介されています。
このページをご覧になってるということは、Google Analytics アカデミーをまだ受けてませんね?
こちらの記事で Google Analytics アカデミーの紹介をしてますので、一通り受けてみることをオススメします。

ぶっちゃけ日常生活にはなくても困らないスキルですが、サイト運営・ブログ運営をしていく上ではとても大切なスキルですので、使い方は一通りマスターしておくのが良いです。
ちなみにマーケティング・コンサルの会社やweb制作会社ではそんなでもないですが、ITに疎い会社で Google Analytics のデータが読めると、間違いなく社内での注目度が上がります。
僕のようにね!
是非使いこなせるようになって給料も一緒に上げちゃいましょう!
僕はまだだけどね!
