WordPressでブログを始めたいみなさんこんにちは!
WordPressでのブログがもうすぐ4ヶ月になる僕です。
以前の記事では「生半可な覚悟でWordPressに手を出すと火傷するぞ!」という内容を書きました。

ええ。ちょっと誇張しました。
ですが、この記事を読んでくれているということは、無料ブログではなくWordPressでブログをやりたい方だと思います。
その選択を僕は応援します。
だから出来るだけWordPressでのブログ開設までの手順が簡単になるように、たくさんのスクリーンショットをつけて説明していますが、茨の道であることだけは認識しておいてください。
途中で投げ出してもいいですが、独自ドメインは取得をした時点で一年分の料金が発生しますので、戻るなら独自ドメイン取得前をオススメします。
そんなわけで今日は「WordPressでブログをはじめる4つのステップ」を順を追って書きます。
WordPressでのブログをはじめたい方の参考になればうれしいです。
独自ドメインの取得
ドメインの候補を考える
ドメインというのは住所(アドレス)で、あなたのブログの場所を示す文字列です。
好きに決めましょう。
長くても短くても自分らしいのがいいですね。
昔は「覚えやすくて打ち込みやすい短いドメイン」みたいなのが喜ばれてましたが、最近は検索からの流入が基本ですので「長くても短くても自分らしいドメイン」がいいと思います。
Twitterのアカウントをそのままドメインにしちゃう人も多いみたいです。
お名前.comにアクセス
ドメインを取得するには、お名前.comという会社のサービスを利用します。
ここで希望のドメイン名が取得可能かをチェックします。
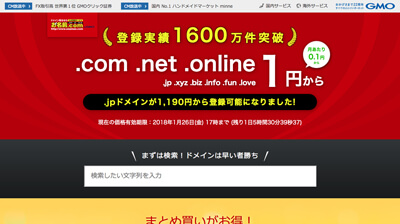
表示された画面で検索をかけると、使用可能なドメインかどうかが分かります。
希望のドメイン( .com .jp 等)の選択
検索結果が検索窓の下にズラリと表示されます。
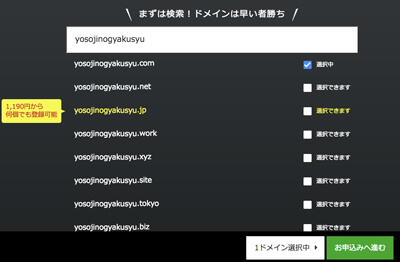
パッと見の印象やゴロの良さで決めてもいいと思います。
ですが注意!
選んだドメインによって登録料と更新料が違います!
以下は2018年1月25日現在の、各ドメインの登録料(1年目の料金)と更新料(2年目からの料金)を表にしたものです。
| ドメイン | 登録料 | 更新料 |
|---|---|---|
| .net | 699円 | 1,280円 |
| .com | 1,160円 | 1,280円 |
| .online | 1円 | 4,980円 |
| .site | 30円 | 3,980円 |
| .work | 30円 | 990円 |
| .xyz | 30円 | 1,480円 |
| .club | 99円 | 1,980円 |
| .info | 99円 | 1,480円 |
| .pw | 99円 | 1,480円 |
| .tokyo | 99円 | 920円 |
| .top | 99円 | 2,480円 |
| .website | 110円 | 2,980円 |
| .shop | 199円 | 3,980円 |
.net や .com はよく見かけますよね?
うちのドメインも .com を利用しています。
こちらの登録料は699円・1160円と一見割高に見えますが、更新料は1280円です。
それに対して、.online や .site は専門的な感じでカッコイイと思いませんか?
こちらの登録料は1円・30円とびっくりするほど安いですが、更新料は3980円・4980円とびっくりするほど高いです。
見た目の印象を優先するだけなら金額どうこうは考えなくてもいいかもしれません。
ですがこれから何年も付き合っていくものだと考えたら、ランニングコストとのバランスも考慮するのがいいですね。
僕のオススメは .net か .com です。
「自分のサイト感」は抜群だと思います。
あと最近購入したのが .info のドメイン。
情報公開に特化したサイトを作成しようと思ったのでちょうどいいかなと思って選びました。
お名前.comのドメインの料金一覧はこちらも参考にしてください。
希望のドメインを選択すると「お申込みへ進む」のボタンが有効になりますので進んでください。
会員情報登録と注文
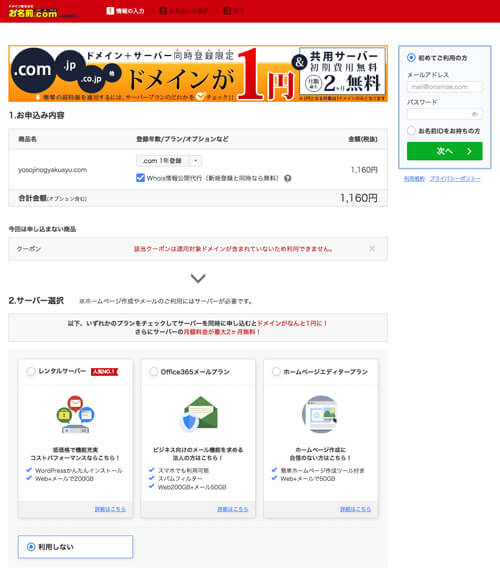
この画面で料金の確認を行います。
「ご一緒にポテトもいかがですか?」的なノリでいろいろ勧められていますが無視していいです。
初めてWordPressでブログを作ろうという方は、ドメイン取得も初だと思いますのでメールアドレスと希望のパスワードを入力して先に進んでください。
会員情報を入力して決済方法を入力したら申込みは完了です。
手続完了のメールが届いたらあなたのドメインが有効になります。
レンタルサーバーを契約
レンタルサーバーとは?
レンタルサーバーはデータを入れておく場所です。
住所が決まったらつぎは土地(サーバー)を借ります。
インターネットの世界ではサーバー(土地)とアドレス(住所)は後から紐付けられます。
いったん仮の住所で土地を借りて、後から希望の住所をつけるという流れです。
あれこれ比較して決めてもいいけど
たくさんのレンタルサーバー業者があります。
「値段とかセキュリティとかそういうのしっかり比較して決めたい」という方は、しっかり情報収集して選ぶべきです。
ですが、僕からは「さくらインターネット」をオススメします。
何故かというと、僕が20年使っているからです。
そもそも個人的に使うレベルだったからという理由もあるでしょうが、この20年でサイトが表示されなくなったり、サーバー側の事情でデータが飛んだりとかいうトラブルは一度もありませんでした。
信用出来ると思いますよ。
「スタンダード」プランでの申込み
WordPressでのブログ開設のためには、SQLという機能が必須なので「スタンダードプラン」での契約をしましょう。
ライトプランではWordPressのインストールが出来ないので間違えないようにしましょう。
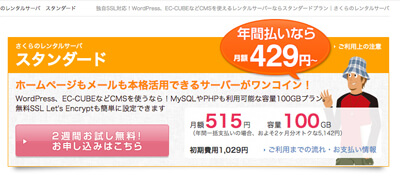
表示された画面の「2週間お試し無料!お申し込みはこちら」のボタンを押します。
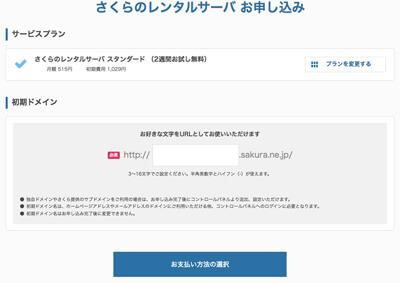
「初期ドメイン」として好きな文字列を入れるように指示があります。
何でも良いのですが、ドメイン名と同じ文字列が使えればそれを入力しましょう。
その後会員登録を行って、決済方法を入力すれば登録完了です。
独自ドメインの設定
住所と土地を結びつける作業です。
取得した独自ドメインの設定(さくら側)
以下のリンクからサーバーコントロールパネルへ移動します。
入力するのは「ドメイン名」と「パスワード」です。
「会員ID」ではなく「ドメイン名」なので間違わないようにしましょう。
その後の設定方法はこちらに書かれていますので参考にしてください。

さくら側の設定が済んだら次はお名前.com側への設定です。
取得した独自ドメインの設定(お名前.com側)
お名前.comのトップにアクセスします。

右側にある「ドメインNavi ログイン」から管理画面に入り「ドメイン設定」から「ネームサーバーの設定」へ移動します。
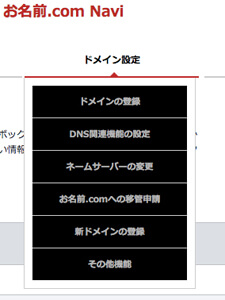
ドメイン名の左側のチェックボックスにチェックを入れて、画面下の「他のネームサーバーを利用」をクリック。
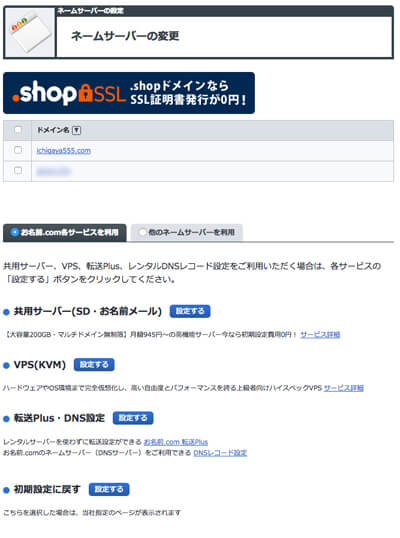
1プライマリネームサーバー に「ns1.dns.ne.jp」
2セカンダリネームサーバー に「ns2.dns.ne.jp」
をそれぞれ入力して確認画面へ。
表示された内容に間違いがなければ、「設定する」ボタンを押します。
これでお名前.com側の独自ドメインの設定も完了です。
早ければ数分程度でレンタルサーバーとの連携が開始されます。
WordPressのインストール
住所と土地が準備出来たらようやく家を建てます。
データベースの新規作成
WordPressの利用にはデータベースが必要です。
まずは以下の作業でデータベースを新規に作成しましょう。

WordPressのインストール
ここまできたらようやくWordPressのインストールです。
以下のページを参考に作業を進めてください。

表示確認しましょう
無事にWordPressのインストールと独自ドメインの設定が完了すると、独自ドメインでブログのデモページが表示されるはずです。
いやはや、おつかれさまでした。
まとめ
いかがでしたでしょうか?
以前「WordPressでのブログ開設はデモ画面を表示した時点で燃え尽きる」と書いた理由が理解していただけたでしょうか?
まったくのPC初心者がここまでをつまずかないでクリアするのは相当ハードルが高いです。
だからこそ、ここまで来られたら自分に自信を持っていいと思いますし、ブログを続けようという原動力にも繋がるんじゃないかと思います。
ちなみにWordPressをインストールしただけの段階では、まだスタートラインに立っただけ。
ブログを活かすも殺すもアナタ次第です!
これから始まるブログライフを存分に楽しみましょうね!
